ポイントの仕組み
毎週月曜日に「今週おくれるポイント」400ptが付与されます。ポイントは自分以外のメンバーに送ることができます。
他のメンバーからポイントをもらうと「もらったポイント」に加算されます。
1週間で使われなかった「今週おくれるポイント」は、繰り越しされず日曜日にリセットされます。
他のメンバーからポイントをもらうと「もらったポイント」に加算されます。
1週間で使われなかった「今週おくれるポイント」は、繰り越しされず日曜日にリセットされます。
ポイントをもらう
「もらったポイント」に加算されるのは次の時です。
・あなたが投稿をもらった時
・あなたがもらった投稿に拍手された時
・あなたがおくった投稿に拍手された時
・あなたがもらった投稿に拍手された時
・あなたがおくった投稿に拍手された時
もらったポイントの数え方例: 1人に送っている場合

投稿をおくった人(澤田さん):拍手50pt
投稿をもらった人(山田さん):投稿100pt + 拍手50pt = 150pt
投稿をもらった人(山田さん):投稿100pt + 拍手50pt = 150pt
もらったポイントの数え方例: 複数人に送っている場合
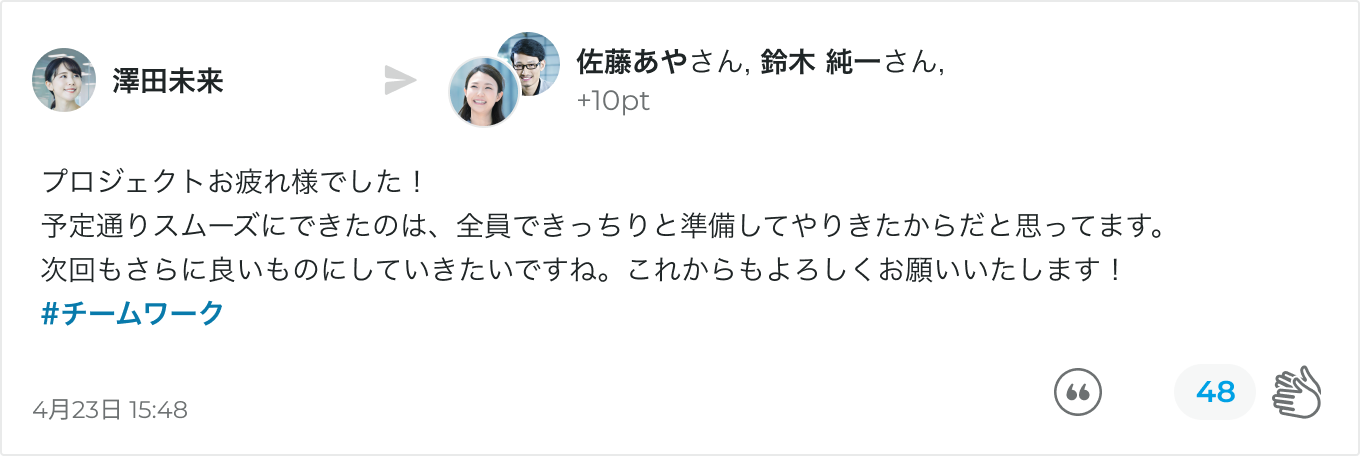
投稿をおくった人(澤田さん):拍手32pt
投稿をもらった人(佐藤さん、鈴木さん):投稿10pt + 拍手32pt = 42pt
※ 拍手1回で2ptが送られます。拍手で送られたポイントはおくったメンバー、もらったメンバーで平等に分配されます。
割り切れない場合はランダムに1pt多くもらうメンバーが決まります。今回の場合は3人で分配するため、拍手でもらうポイントは1人当たり48×2÷3=32ptです。
投稿をもらった人(佐藤さん、鈴木さん):投稿10pt + 拍手32pt = 42pt
※ 拍手1回で2ptが送られます。拍手で送られたポイントはおくったメンバー、もらったメンバーで平等に分配されます。
割り切れない場合はランダムに1pt多くもらうメンバーが決まります。今回の場合は3人で分配するため、拍手でもらうポイントは1人当たり48×2÷3=32ptです。
メンバーに感謝や称賛をおくる方法は2つあります。
・投稿する
・拍手する
・拍手する
投稿する
感謝や称賛のメッセージとともに、ポイントをおくることができます。
投稿のおくりかた
1. おくるメンバーを選ぶ
宛先欄にフォーカスすると、おくるメンバーの候補が表示されます。名前、検索名または部署名でメンバーを検索して選ぶことができます。
最大120人まで選択できます。
最大120人まで選択できます。
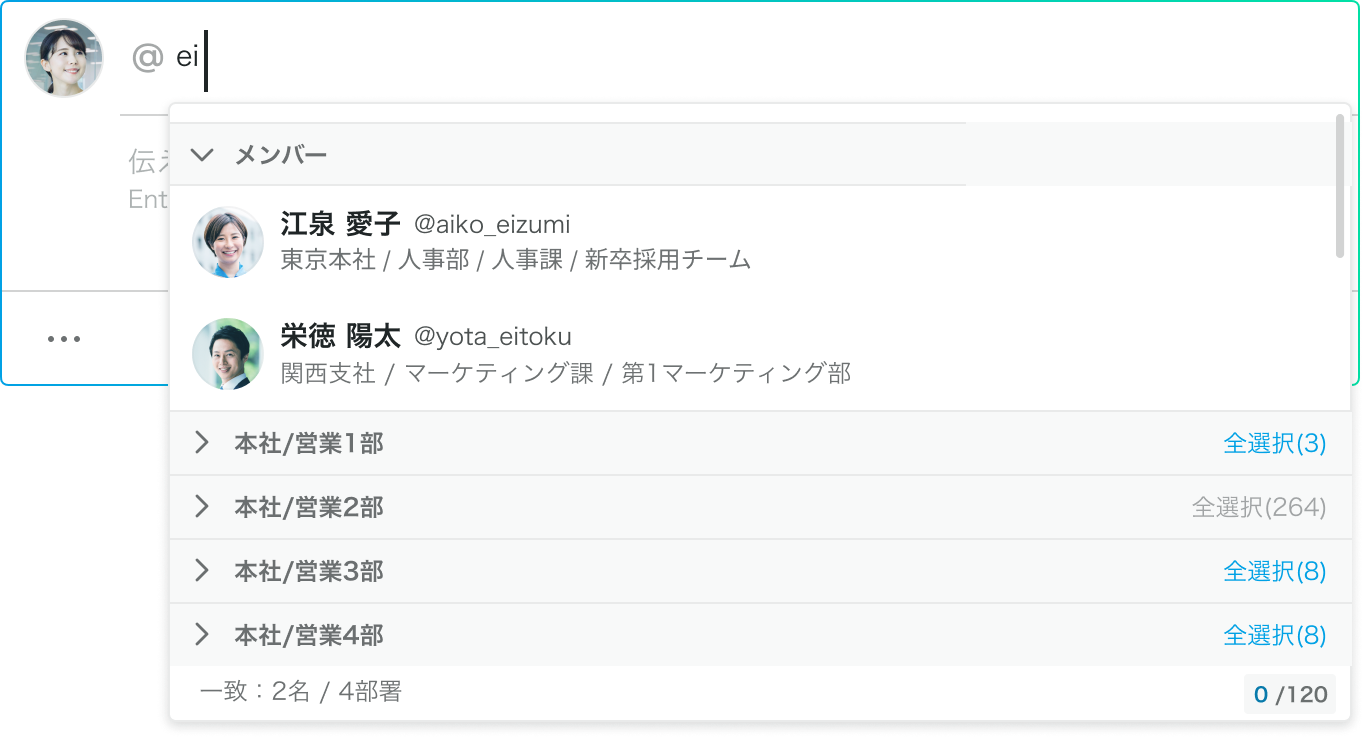
2. 本文を書く
本文入力欄におくりたいメッセージを書きます。最大400文字まで書くことができます。
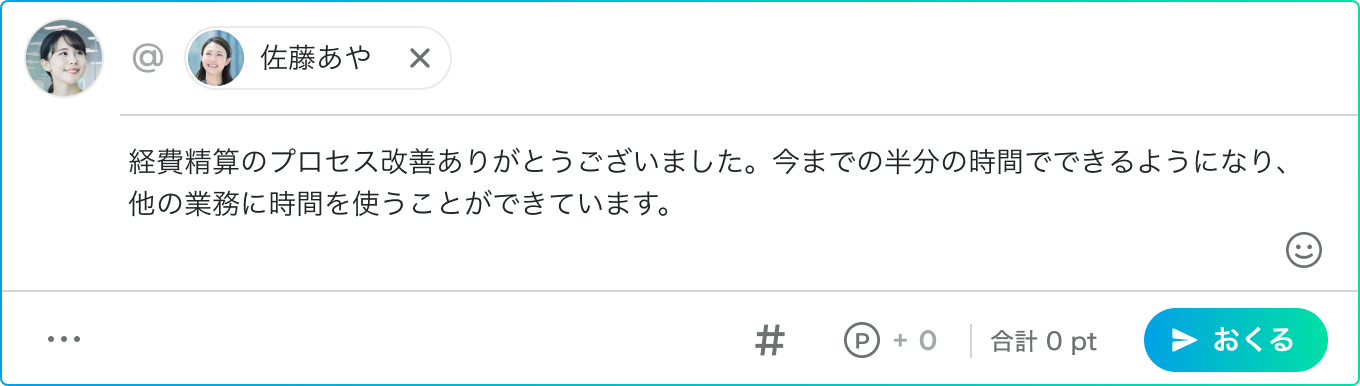
3. ハッシュタグを選ぶ(任意)
#ボタンをクリックし、候補からチームハッシュタグを選択します。
本文入力欄に「#」を直接入力してハッシュタグを選んだり、チームハッシュタグ以外の自由なハッシュタグを書くこともできます。
本文入力欄に「#」を直接入力してハッシュタグを選んだり、チームハッシュタグ以外の自由なハッシュタグを書くこともできます。
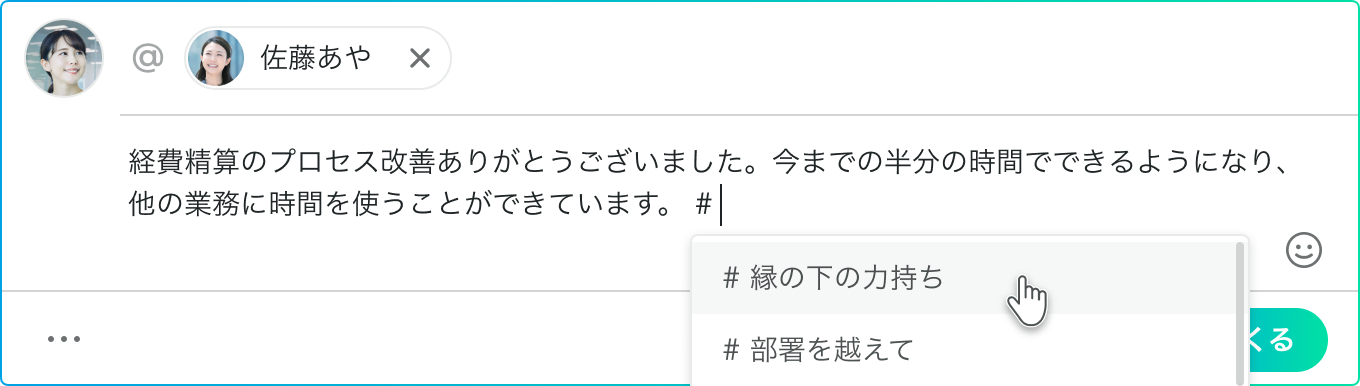
4. ポイントを選ぶ
ポイントボタンをクリックし、おくりたいポイントを選ぶか任意のポイントを入力します。
本文入力エリアに「+」を直接入力してポイントを指定することもできます。
本文入力エリアに「+」を直接入力してポイントを指定することもできます。

複数人に送る場合は、1人に送りたいポイントを選択してください。
選択したポイント×送る人数で、おくるポイントの合計が自動的に表示されます。
選択したポイント×送る人数で、おくるポイントの合計が自動的に表示されます。
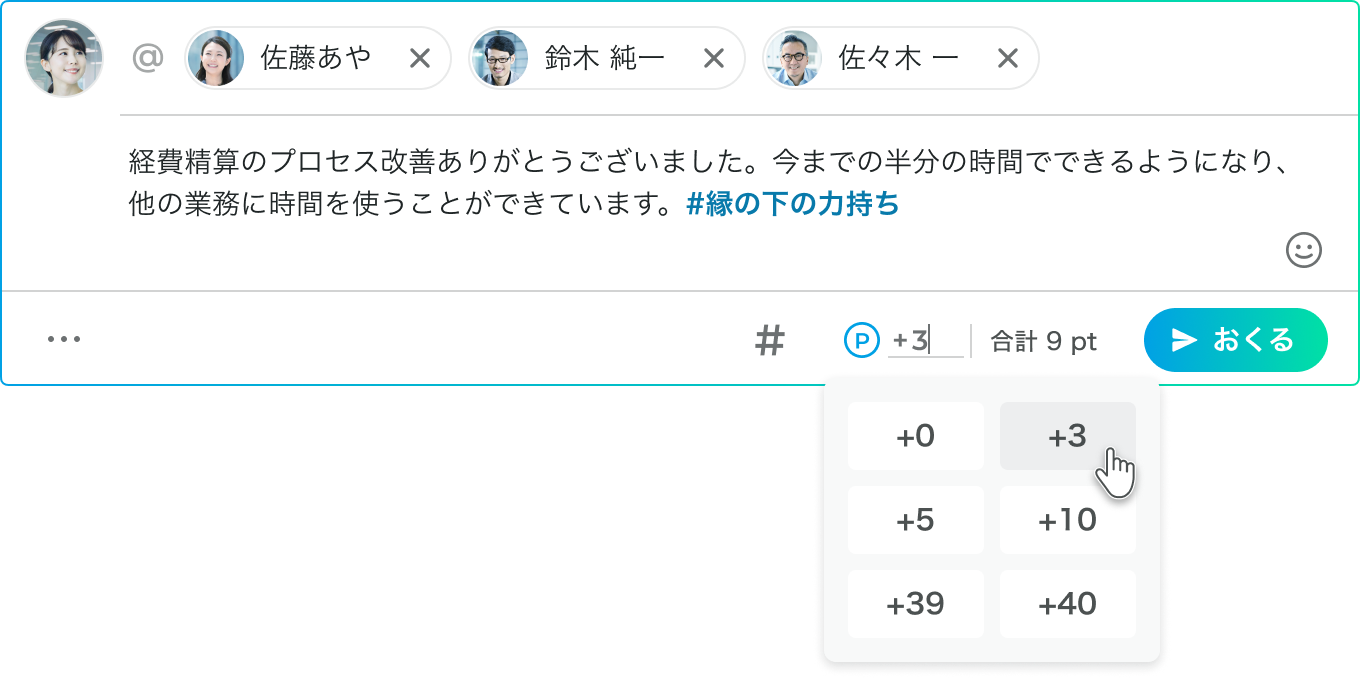
投稿のヒント
感謝を伝える以外の場面でも、次のようなメッセージをおくることができます。
【称賛】プレゼン資料のクオリティが高くて素晴らしいですね。
【激励】あと少しで今月の目標達成ですね。ラストスパート頑張ろう!
【慰労】新機能開発プロジェクトの進行、お疲れさまでした。
【激励】あと少しで今月の目標達成ですね。ラストスパート頑張ろう!
【慰労】新機能開発プロジェクトの進行、お疲れさまでした。
投稿フォーム左下の「…」から投稿例を確認できます。こちらも参考にしてみてくださいね。
他のメンバーの投稿を引用する
タイムラインにある投稿を引用して投稿をおくることができます。
誰かの投稿に重ねて感謝を伝えたり、あなたが見つけた活躍を付け加えて称賛したりするときに利用できます。
誰かの投稿に重ねて感謝を伝えたり、あなたが見つけた活躍を付け加えて称賛したりするときに利用できます。
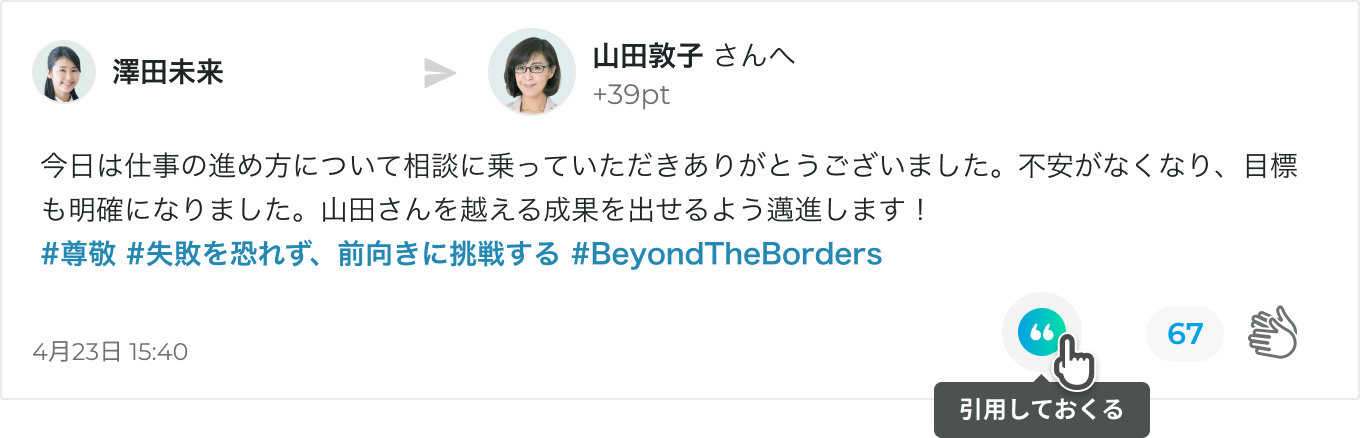
下書き
書きかけの投稿は最大10件まで下書き保存することができます。好きなタイミングでゆっくり内容を考えてから投稿することができます。
■ 下書き保存する
投稿フォームの左下「…」をクリックし、「下書き保存」を選択すると投稿内容が保存されます。
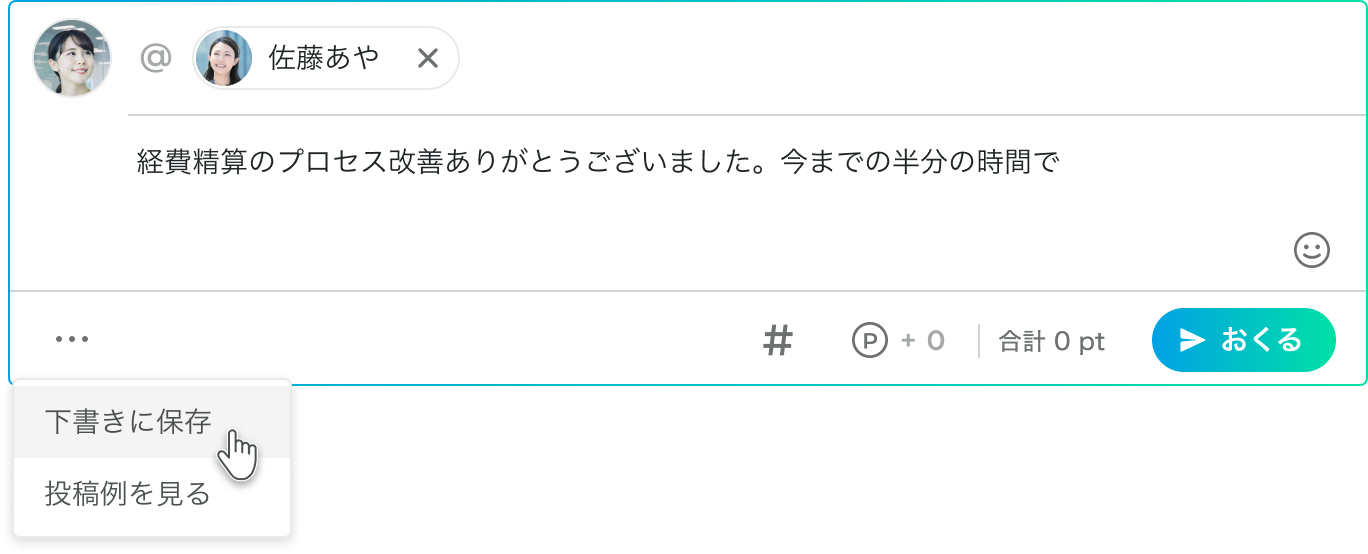
■ 下書きから投稿をおくる
「下書きリスト」をクリックすると下書き中の投稿を確認できます。
編集して送りたい投稿を選択するか、投稿右上の編集ボタンをクリックすると投稿フォームに下書きの投稿が入力されます。そのまま編集しておくることができます。
編集して送りたい投稿を選択するか、投稿右上の編集ボタンをクリックすると投稿フォームに下書きの投稿が入力されます。そのまま編集しておくることができます。
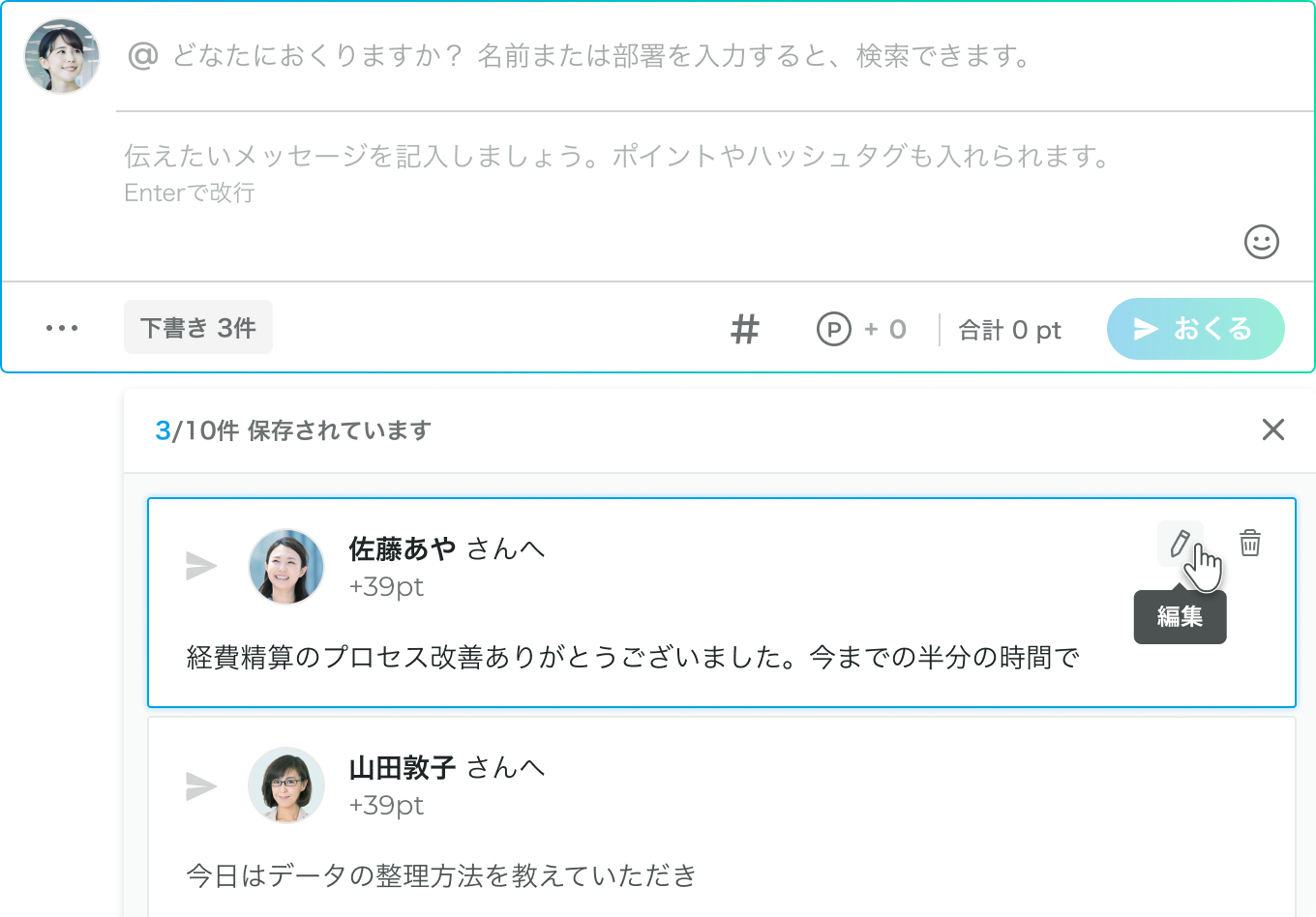
■ 下書きを削除する
下書きリストで削除したい投稿の右上ゴミ箱アイコンをクリックします。
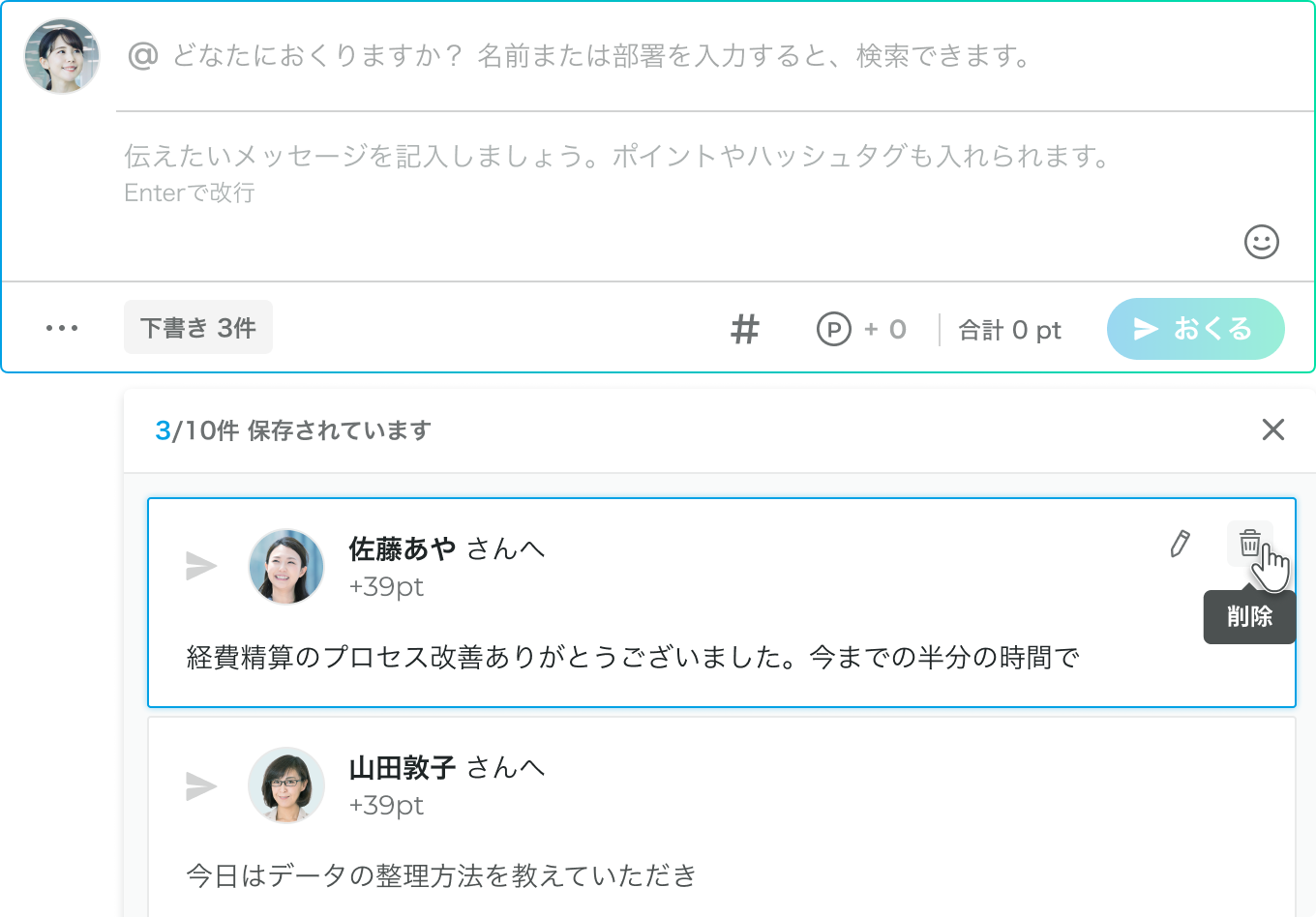
拍手する
自分が良いと思った投稿に対して拍手をすることで、称賛や共感を示すことができます。
1回の拍手で2ptをおくります。
拍手で送られたポイントは投稿をおくったメンバー、もらったメンバーに平等に配られます。
割り切れない場合は、拍手でもらったポイントが少ない人からランダムで配られます。
1回の拍手で2ptをおくります。
拍手で送られたポイントは投稿をおくったメンバー、もらったメンバーに平等に配られます。
割り切れない場合は、拍手でもらったポイントが少ない人からランダムで配られます。
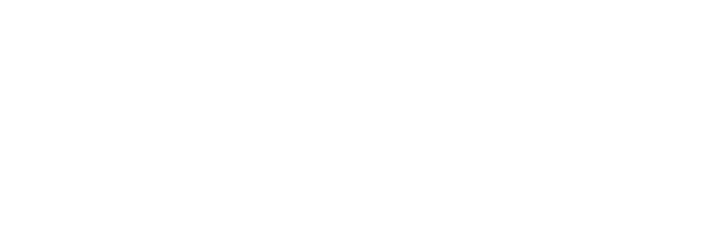
拍手アイコンにカーソルを合わせると、まとめて拍手をすることが可能です。
また拍手アイコン横の吹き出しにカーソルを合わせると、誰が何回拍手したか見ることができます。
また拍手アイコン横の吹き出しにカーソルを合わせると、誰が何回拍手したか見ることができます。

拍手のヒント
自部署のメンバーに限らず、良いと思った投稿には気軽に拍手で共感を伝えましょう。
他部署との関わりはまずは拍手から始まります👏
他部署との関わりはまずは拍手から始まります👏
リアクションする
あなたに投稿をおくったメンバーへの気持ちは、リアクション絵文字を使って伝えることができます。
リアクションはタイムラインに表示され、全員見ることができます。また、あなたに投稿をおくったメンバーのお知らせにも表示されます。
リアクションはタイムラインに表示され、全員見ることができます。また、あなたに投稿をおくったメンバーのお知らせにも表示されます。
リアクションの送り方
1.
リアクションボタンをクリックし、もらった気持ちを表現できるリアクションを選びます。
2. 選んだリアクションは、自分の名前の横に表示されます。
3. 自分が選択したリアクションをクリックすると、再選択することができます。
2. 選んだリアクションは、自分の名前の横に表示されます。
3. 自分が選択したリアクションをクリックすると、再選択することができます。
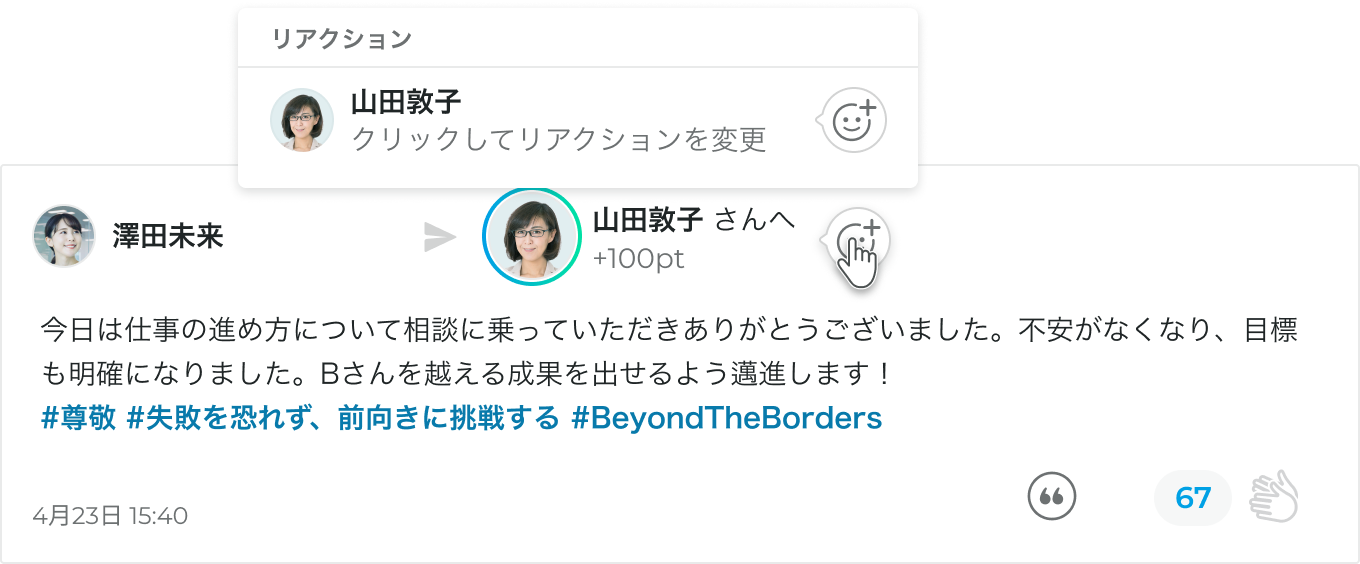
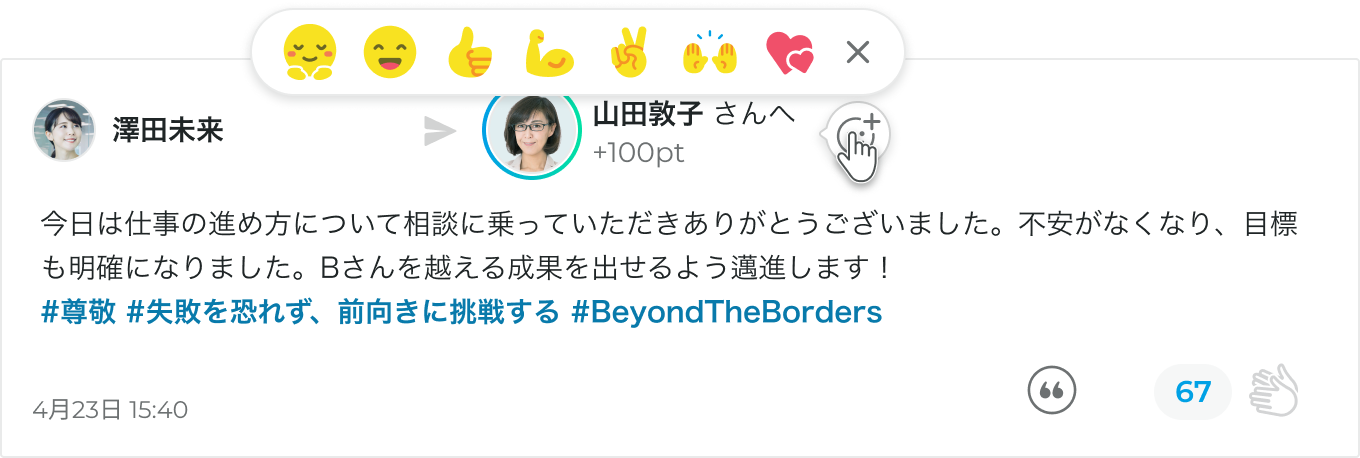
Uniposスマートフォンアプリのご紹介
Uniposはスマートフォンアプリでもご利用いただけます。
空いた時間をつかって、メンバーの活躍に気軽に投稿・拍手をしてみませんか。2次元コードからアプリをダウンロードしましょう。
空いた時間をつかって、メンバーの活躍に気軽に投稿・拍手をしてみませんか。2次元コードからアプリをダウンロードしましょう。

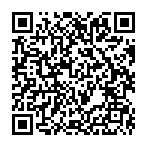

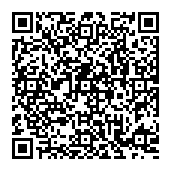
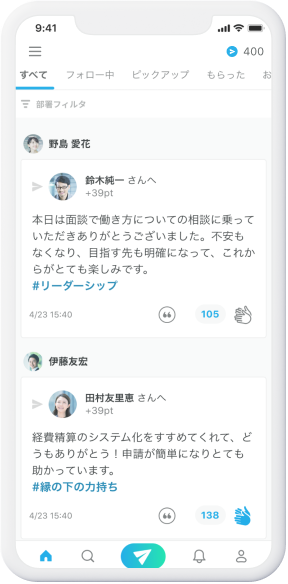
もっと詳しい使い方を知る
ヘルプページでは、より詳細に機能や使い方の説明を掲載しています。
不明点がある場合はぜひご参照ください。
不明点がある場合はぜひご参照ください。


